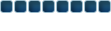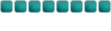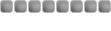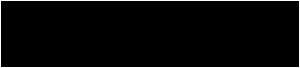Regarding the Quality of Guides around here - Who moderates them?
Anyway, I have seen a few pretty low quality guides around here on how to make Photoshop Sigs, so I thought I would make one of my own. CAUTION: If you have a slow modem, you may want to go and buy a new one before viewing this guide, as there are a lot of pictures.
Also NOTE: If you do not know how to use brushes, just PM me and I will give you a complete run through of how. It is not that difficult.
For this Guide, I used Adobe Photoshop Version 8. Imageready is not needed in this tutorial.

Create a new Image. I like using 400 x 120 pixels for my sigs, but, you can use whatever you see fit.


Next, as I explained first, you will need to know the basics of brushes. For this sig, I am going to use a simple Grunge Brush. Using the brush tool, apply brush strokes here and there. Just go with whatever you think looks good. If you don't like the look of it, you can press Ctrl + Z to Undo Once, or Ctrl + Alt + Z to Undo as many times as you like. (Thanks to Drateco for this!)



If you want to swap between brushes quickly, you can right click on the canvas and select which one you want.


Next, you'll want to change the colour of that plain, boring, gray, or, if you started with a black background, white sig. To do this, select Colour Balance from the menu shown....


I'm going with THESE settings for an example, because I love PURPLE.

You can mess around with the Shadows and Highlights later, if you don't already know how to use them, they create a nice effect. But, we are only here to learn the basics, so for now we just use these...


Now, we'll be wanting to add some text. If you haven't already, try downloading some fonts from
http://www.wantedfonts.com or
http://www.dafont.com. Both sites provide excellent font downloads. Click on the Text Button as shown, and then click on your canvas for where to place your text. Then type what you want, and move it around with the arrow button when you need to.


You can control all text options from the toolbar up the top...


Next: Adding a Border. You can skip this part if you want to, as you don't have to have a border. I just think it gives a nice sort of effect. Duplicate the background layer, then go into the duplicated background layers' Blending Options.



You can use my Settings below, for a simple, black, 1 pixel border, or use whatever you want. Just keep in mind, most effective borders are 1 pixel.


By now you will be thinking that you have a plain boring sig, (with colour, but still plain and boring), so you will need a picture! For a picture, simply search Google Images for whatever you want, and hope it comes up with something good. Copy the picture, by right clicking on it and selecting Copy, then go back into Photoshop and Click Ctrl + V to Paste. If the picture is too big, resize it using the arrow, and with the "Bounding Box" Visible.

Now, there are a few ways of doing this. The simplest, but probably one of the hardest ways is to erase the areas of the picture that you don't want. By Hand. But for the sake of time, we will do it the easy, effective, but not-so-simple way. Select the Rectangular Marquee, as shown in the picture below, and make sure that "Feather" is set to at least 20 pixels. You may want 30, 40 or more, depending on the size of the picture...




Select the picture with the Rectangular Marquee, once you have set the Feather. When You have got it in a good circle shape, Press Ctrl + X, to Cut. Then, Delete the Picture Layer. Make sure you have Cut the Picture First, or you will lose it!


Now, Press Ctrl + V to Paste the Picture back again. I know, it seems pointless, but now you will have a more rounded, blended effect on it. Now, obviously, it won't look perfect, so you will need to blur and smudge it, by using the following buttons...



NOW, you will realize that the text looks plain! So lets add some effects to that. While the Text layer is selected, simply click on any style of your choice in the Styles Pallette.


And FINALLY Here we Have it! The FINISHED PRODUCT!! (Of course, It still looks quite plain, but that's where you have to fiddle around with Photoshop)

I hope my Guide Helped You. Any Questions, Don't Hesitate to Ask. If you feel really embarrassed, PM Me, or just post them here.
Crits? Comments? Suggestions?