My tut for Photoshop...
Shouldn't be too difficult to adapt it for Gimp, but I suggest you PM Thief18954 or Kingofrogue0, etc. They're good with borders. 
Chief. Snake wrote: This tutorial will teach you four basic borders for Photoshop. You should have some basic knowledge of using Photoshop (check out some of my other guides, listed in my sig) so that you can apply these borders to the right sig, to get the best effect.
For this tutorial, I use Adobe Photoshop Version 8. Imageready is not needed.« Basic One Pixel (One Line) Border  Open Photoshop, and then Press Ctrl + O to open the image you want to apply a border to, or Ctrl + N to create a new image which you can then apply a border to. Open Photoshop, and then Press Ctrl + O to open the image you want to apply a border to, or Ctrl + N to create a new image which you can then apply a border to.
  Select the Pencil tool... Select the Pencil tool...  ... and draw around the outside of the image while holding the Shift key. To make it easier, Press "Z" and zoom in. ... and draw around the outside of the image while holding the Shift key. To make it easier, Press "Z" and zoom in.
The other way of doing this, for more advanced users, is to Duplicate the background layer, then in the Blending Options, add a Stroke with these settings... the colour can be whatever you want, but white or black are the most effective.

NOTE: If you are using Brushed layers over top of the background layer, you can't use this method unless you want a border effect like this...
 « 3 Pixel Border (Double Lined Border) « 3 Pixel Border (Double Lined Border)  Open Photoshop and open an existing graphic, or create a new one, as shown before. Grap the Pencil Tool again - as shown before - and hold Shift while drawing around the outside of the image. As shown before. Open Photoshop and open an existing graphic, or create a new one, as shown before. Grap the Pencil Tool again - as shown before - and hold Shift while drawing around the outside of the image. As shown before.   Now do the same thing again, two pixels in. So you are drawing lines like this... They don't have to be one pixel apart, but they need to be fairly close. Make sure all the lines are even. That was easy, wasn't it? Now do the same thing again, two pixels in. So you are drawing lines like this... They don't have to be one pixel apart, but they need to be fairly close. Make sure all the lines are even. That was easy, wasn't it?
 « 3 Pixel Semi-Tech Border (Like I usually use) « 3 Pixel Semi-Tech Border (Like I usually use)  Open Photoshop, and open/create the image you want to add the border to. Draw the 3 Pixel Border as shown in the 3 Pixel Border Section. Open Photoshop, and open/create the image you want to add the border to. Draw the 3 Pixel Border as shown in the 3 Pixel Border Section.  Create a new Layer: Layer > New > Layer... Create a new Layer: Layer > New > Layer...  Zoom in, select the Rectangular Marquee... Zoom in, select the Rectangular Marquee...  ...and set it to "add to selection". ...and set it to "add to selection".   Select your 3 Pixel Border with the Marquee. (You won't need to press Shift while doing this to add more than one selections to your selection, because you set the marquee to "add to selection", remember? XD ) Select your 3 Pixel Border with the Marquee. (You won't need to press Shift while doing this to add more than one selections to your selection, because you set the marquee to "add to selection", remember? XD )
You WILL need to Zoom in to do this, it needs to be perfect. 
  Fill that selection with White, using the Gradient Tool... Fill that selection with White, using the Gradient Tool...  ... make sure BOTH colours are the same! Then press Ctrl + D to Deselect. ... make sure BOTH colours are the same! Then press Ctrl + D to Deselect.  Right click on the layer in your Layers Palette and select "Blending Options". Right click on the layer in your Layers Palette and select "Blending Options".

In the window that comes up, change the Opacity to somewhere around 40. I always have mine at 41. That's all you need to change, and then you're done!
 I hope you enjoyed my guide, and I hope it helped you achieve something. There was one last border I was going to put up, but looking back on it, I think it looked quite horrible and letting anyone use it would be a nightmare. So i won't post it. I hope you enjoyed my guide, and I hope it helped you achieve something. There was one last border I was going to put up, but looking back on it, I think it looked quite horrible and letting anyone use it would be a nightmare. So i won't post it.  Until next time, Have a great time reading! Until next time, Have a great time reading!
_________________
|


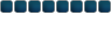


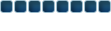


 ... and draw around the outside of the image while holding the Shift key. To make it easier, Press "Z" and zoom in.
... and draw around the outside of the image while holding the Shift key. To make it easier, Press "Z" and zoom in.


 ...and set it to "add to selection".
...and set it to "add to selection". 

 ... make sure BOTH colours are the same! Then press Ctrl + D to Deselect.
... make sure BOTH colours are the same! Then press Ctrl + D to Deselect.




