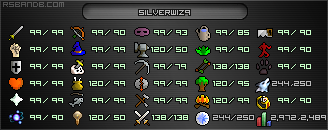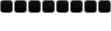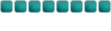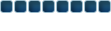As many of you are aware, the Events Crew has opened a YouTube account that anyone on Rsbandb can submit videos. Though we do not wish to give you the account details, we are going to review all videos you submit, and then upload them to the account. If you need help with the whole process, please read on.
Recording – The first step to submitting your own video is of course, making the video. To do so, you will need a screen recorder to capture any activity you are doing on screen. Popular versions include Hypercam2, Camtasia, and Jing. Both Jing and Hypercam2 are free, Jing being a demo currently, allowing anyone to test it out. Hypercam2 being an unregistered version of a full product, has a watermark in the upper left corner of each capture – kind of annoying when you are trying to show something to lots of people. Camtasia is not free, but it does have a free 30 day trial version which includes both a screen recorder and a video editor, both of which you will (or at least should be using) before you submit a video.
If you do not mind the watermark (I personally do mind quite a bit) and your computer isn’t all too fast, Hypercam2 would be the choice for you. Usage is simple, requiring you to select an area to record, and then press the record button. When you are done, click the stop button, and then…Well, you’re done! At least with the main capture. After, you can navigate to your documents folder, and find a clip with the name ‘clip0001’, or something like that. If you do not rename the clip after you record, each successive clip with increase the number by one each capture. Once you have found your clip, you are ready to edit.
The other free screen recorder that I will discuss is Jing. Jing, unlike Hypercam2 does not have a watermark anywhere on the recorded media. The downside, however, is that the capture is saved in a format that most editors do not function with. The format is .swf, which is the format ‘Shockwave Flash’. Jing is free, and it does work quite well considering. However, unless you can find a Shockwave flash editor, or a free converter for said capture, you will be forced to upload to Jing’s own site (owned by TechSmith, the company that also makes Camtasia) Screencast.com.
Camtasia is not free, though it does work quite well. Camtasia is a Studio (thus named Camtasia Studio) meaning it includes several other programs including the screen recorder program. The program that you will likely use if you use the Camtasia screen recorder is the Studio, which allows you to edit any media you created with Camtasia. This includes video and audio, though for the purposes of this guide we’ll stick with video. To capture video, you simply open the recorder, select an area (similar to Hypercam2) and press the record button. When you are finished, press stop and wait for the files to be pieced together. (If you wish to edit any Camtasia recording in an editor besides the Camtasia Studio version, you must tell Camtasia to save its files in .avi format. If you do not, you will not be able to edit in another program.
Editing –For either Hypercam2 or Camtasia (supposing you saved as an .avi) you can use the free editor known as Windows Movie Maker, which comes standard with any version of Windows, starting with XP. To edit in Movie Maker, import your media by going to ‘File ->Import media files’. Drag and drop the videos into the Storyboard, located at the bottom of the window. From here, you can edit out portions of the video you do not want, and add your own transitions. Be sure to put ‘www.rsbandb.com’ in the ending or beginning credits – Always nice to say thanks to your favorite RuneScape community! You can add your own music too, but be sure you give credit to both the song, and the artist. When you are finished, click the ‘Publish Video’ and export the file as a .mpeg or .wmv format. If possible, select a high quality, and set the size to the YouTube standard size of 640 x 480 pixels. You may now submit the video to an Events Crew member who will give it a quick review (C’mon, we can’t have any hate filled media our channel, right?) before we upload.
With the Camtasia Studio editor, the process is similar to Windows Movie maker. Import, edit, and add other transitions, title pages, etc, to your video, add some music, and you’re up to the publishing time. Go to File ->Produce Video as, and then select the settings for ‘Recommended’, and be sure to export in a 640 x 480 pixel size.
In each case, be sure to include
www.rsbandb.com somewhere in your video. Once the Events Crew knows everything is taken care of, we’ll upload the video.