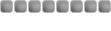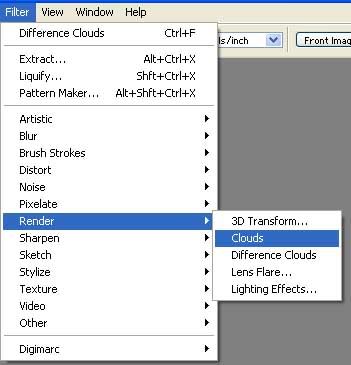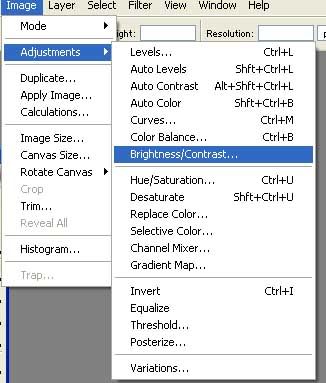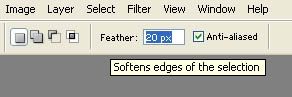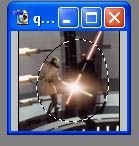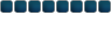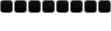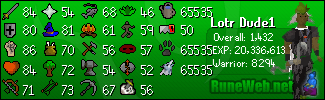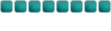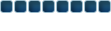|
opaltiger
|
Post subject: How To Make A Slightly Fancier Photoshop Sig (56k)  Posted: Posted: October 4th, 2005, 1:28 pm |
|
Joined: August 30th, 2005, 5:06 am
Posts: 37
Location: Slovenia
RS Name: Clandestinum
RS Status: P2P
|
|
Okay, I've read some of the guides around here, they're fine for simple stuff, but I'm gonna show you how to add a picture to make it blend in nicely, and how to create a background from scratch.
Note: This guide assumes you know the very basics of Photoshop, ie. the Brush Tool.
1. First, open your sig in Photoshop. Choose your size, I like 300x120 but whatever floats your boat.
 2. Now, we'll have to make the background. First choose what colour you want to have it. I'll be using blue for this guide. Now randomly apply the colour all over your picture with the brush tool. Have it something like this:
2. Now, we'll have to make the background. First choose what colour you want to have it. I'll be using blue for this guide. Now randomly apply the colour all over your picture with the brush tool. Have it something like this:
 3. Now, go to Filter-->Render-->Clouds.
3. Now, go to Filter-->Render-->Clouds.
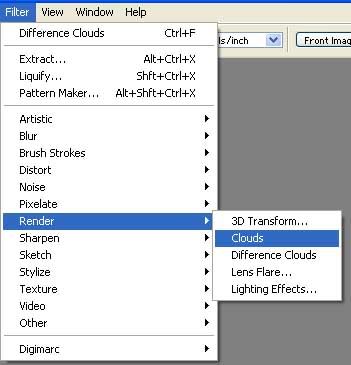
Often this will make your picture much lighter, so now go to Image-->Adjustments-->Brightness/Contrast, like this:
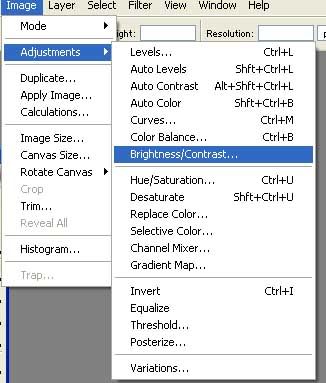
And use the tabs to set it to whatever you want. Here's mine so far (of course, yours will be much different):

4. Yay, we have our base. Here comes the fun part; using the Filter Tab, we'll make it nice. =) I personally suggest first using the Distort Tab, maybe Texture, followed by Pixelate. After much mangling, mine looked like this:

I did the filters in this order, for reference: Distort-->Ripple, Distort-->Glass, Distort-->Polar Coordinates, Pixelate-->Facet, Pixelate-->Crystalize.
Again, yours will be much different.
5. At this point, things come largely down to taste. Time to spiffy up our background! I like to use Brightenss/Contrast again, to start. Then some Brush Strokes in the Filter menu, maybe some Style. Experiment! See what you like! There's always the Step Backward hotkeys, Ctrl+Alt+Z.  Here's mine now: Here's mine now:

6. We're done with the background now, time to get the picture we want to add. Just choose any picture, preferably not too big (say, 20 pixels smaller then the height of your banner). It can be anything. I personally will use this random picture from the almighty Star Wars:

Now, we have to select it using the laso tool, located here...

...make sure feather is set to 20px...
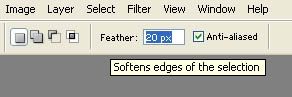
...then select your pic, like this (you might want to zoom in a bit):
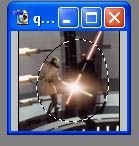
Finally, copy/paste it (Ctrl+C for copy, Ctrl+V for paste) to your background and move it to where you want it:

Yay, so we did it! If you want to add text/border, wait while I stop being lazy and add those parts. 
Crits? Comments? Questions? Post away. 
_________________

|
|