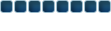Taken From ElderScrolls, as he does a much better job explaining then i would.1. Start Paint (comes with Windows XP under Start Menu, All Programs, Accessories)
2. From the menu, click Image, Attributes, change both Width and Height to 10. This will make the blank image very small.
3. Close Paint and don't save the blank image. (it will remember the 10x10 size for new images from now on)
4. Find your file and right-click on it and open with Paint ( or if it is a screenshot just take your screenshot then press CTRL + V ).
5. Select the tool on the top-right of the toolbar that looks like a dotted rectangle (called "Select")
6. Click and drag a box around the part of the image you wish to keep. This will act like your crop-selection tool.
8. From the menu, click Edit, Copy
9. From the menu, click File, New (should be a blank 10x10)
10. From the menu, click Edit, Paste (should now be the size of the copied image)
11. Save your newly cropped image in JPEG format.